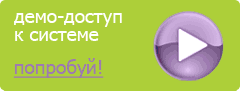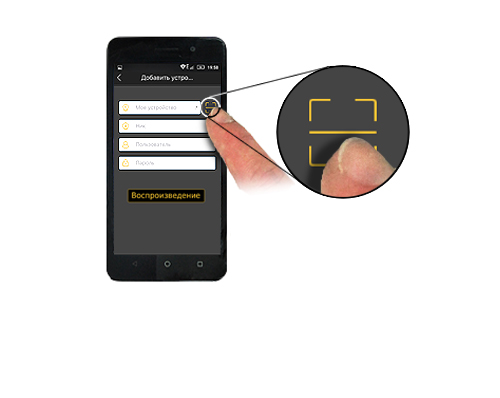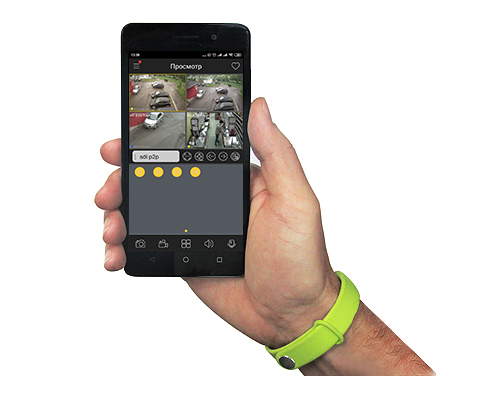Доступ к видеонаблюдению по P2P с Android смартфона или планшетаДля быстрого подключения к системе через Интернет по технологии P2P со смартфонов Android проделайте 3 простых шага:
1. Подключите рекордер системы видеонаблюдения через его LAN-порт к роутеру или напрямую к сети Интернет. Подождите 1-2 минуты - рекордер автоматически настроит соединение.
2. Установите из Google Play на смартфон или планшет Android бесплатную программу Q-See QT View. Для установки программы зайдите в Google Play и в строке поиска наберите ее название - Q-See QT View. А если эту страницу Вы просматриваете через браузер Вашего смартфона или планшета - просто перейдите по ссылке. По завершении установки появится иконка Q-See QT View. Нажмите на нее.
3. При первом запуске программы отображается краткая информация о ее возможностях. Пролистайте ее или нажмите "скрыть" в правом верхнем углу окна приложения. Далее нажмите на кнопку "Начать". Отсканируйте QR-код с верхней панели рекордера или введите данные вручную. Для сканирования с помощью приложения Q-See QT View нажмите на кнопку
Введите пароль (по умолчанию - 123456). После ввода данных нажмите "Воспроизведение" (или "Предварительный просмотр" в некоторых версиях Android). Если Вы запустили программу в первый раз, пролистайти и нажмите "ОК" в появившихся подсказках.
Пример заполнения полей:
Мое устройство: 0018AE5F168E Ник: задается произвольно, например, юконтрол Пользователь: admin Пароль: 123456
На экране отобразятся изображения с камер в режиме онлайн. Для просмотра камеры на полный экран нажмите дважды на ее изображение. Для переключения между камерами проведите по изображению вправо или влево или нажмите на номер камеры под изображением. Вы можете изменять параметры отображения камер, просматривать архивные записи, сохранять скриншоты и видеофрагменты и т.д. Используя данную программу, Вы получаете полноценный доступ к системе видеонаблюдения из любой точки мира.
Все очень просто и Вы легко в этом убедитесь!
Основные меню программы:
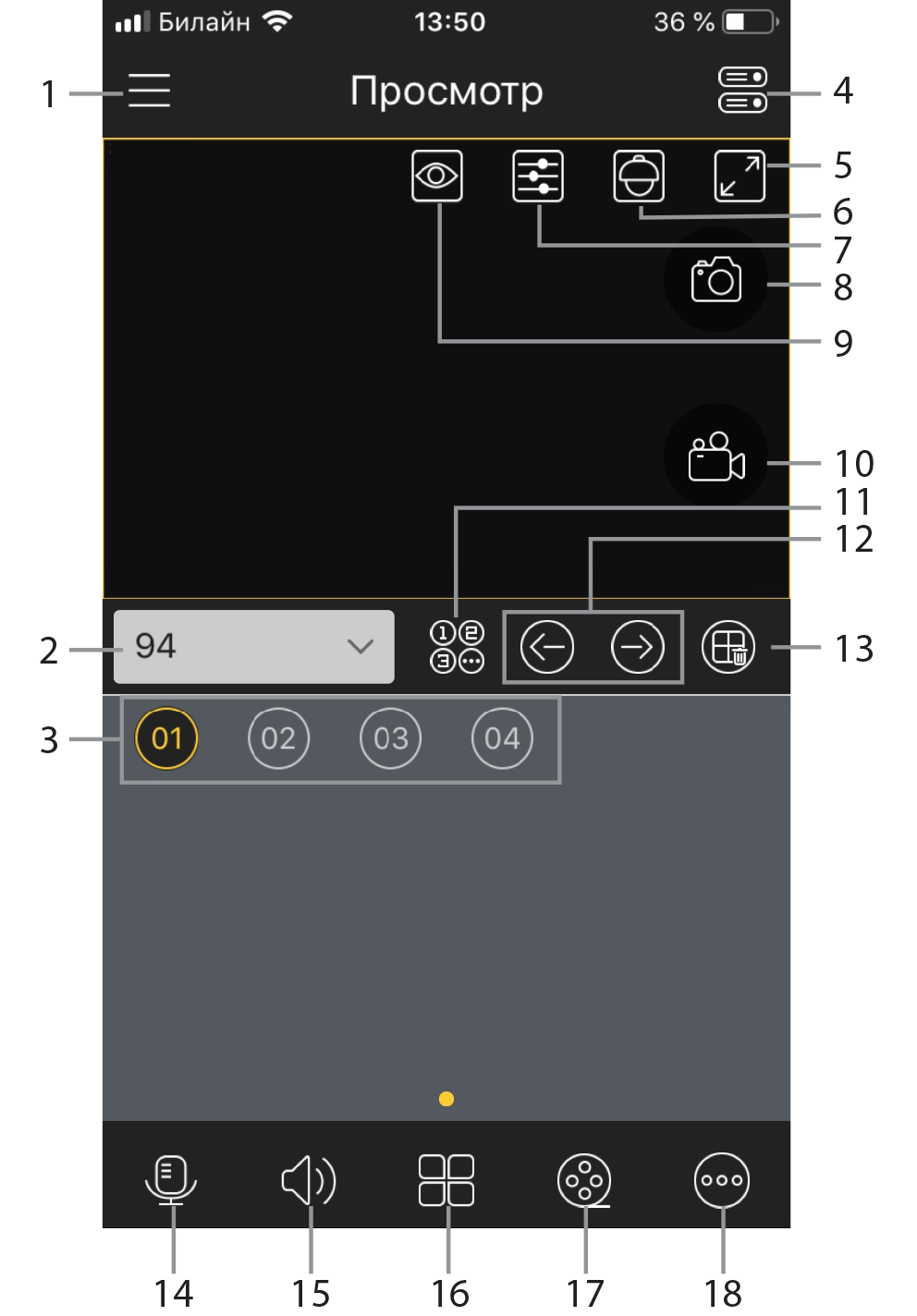
1 - настройки рекордера, локальные настройки, просмотр локально сохраненных файлов, список сохраненных устройств, вкл./выкл. уведомлений, список уведомлений, справка; 2 - название системы, к которой выполнено подключение (отображается только тогда, когда система находится онлайн); 3 - номера камер системы видеонаблюдения (нажатие включает воспроизведение с выбранной камеры); 4 - список сохраненных устройств; 5 - переключение в режим полноэкранного просмотра (горизонтальный режим); 6 - управление PTZ-камерой; 7 - настройка параметров изображения выбранной камеры (недоступно для цифровых камер стандарта HD-SDI); 8 - сохранение стоп-кадра с выбранной камеры (при просмотре одновременно нескольких камер сохраняются стоп-кадры с каждой из них); 9 - выбор разрешения отображаемого видео; 10 - включение/выключение локальной записи на мобильное устройство с выбранной камеры; 11 - просмотр названия камер системы видеонаблюдения (нажатие включает воспроизведение с выбранной камеры); 12 - переключение между камерами; 13 - остановка просмотра всех отображаемых камер; 14 - включение/выключение двусторонней аудиосвязи с системой (необходимо микрофон и колонки, подключенные к системе видеонаблюдения); 15 - включение/выключение прослушивания звука с выбранной камеры (необходим микрофон, подключенный к системе видеонаблюдения); 16 - выбор режима отображение камер; 17 - поиск и просмотр архивных записей; 18 - включение/выключение push-уведомлений, создание групп избранных камер и запуск их просмотра на одном экране (в т.ч. при использовании нескольких систем видеонаблюдения), активация/деактивация тревожного выхода рекордера.
Если у Вас возникают вопросы по работе в приложении Q-See QT View для смартфонов и планшетов Android или, прочитав данное руководство Вам не удалось получить удаленный доступ к системе видеонаблюдения, обратитесь за помощью в службу технической поддержки по телефону 8 (800) 700-80-90 доб. 2. Звонки из всех регионов РФ бесплатные, в том числе с мобильных телефонов.
|