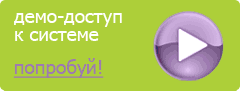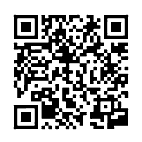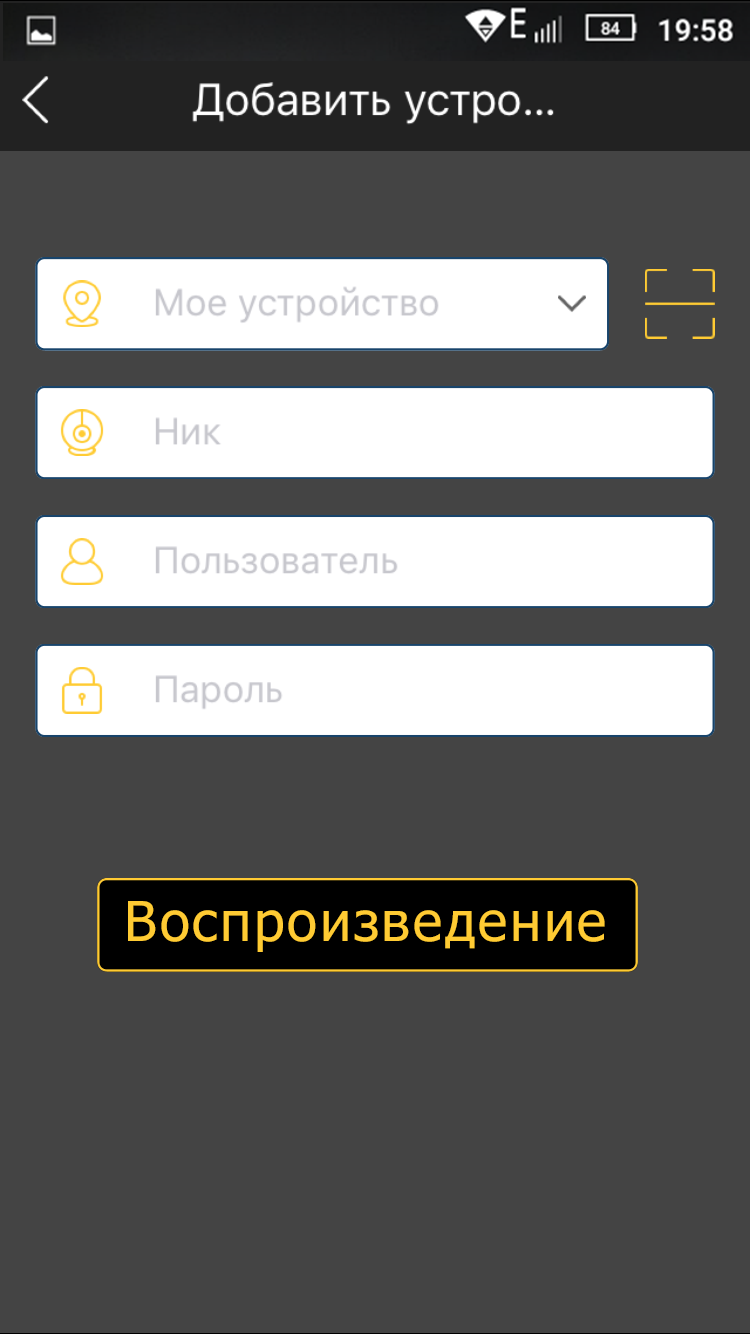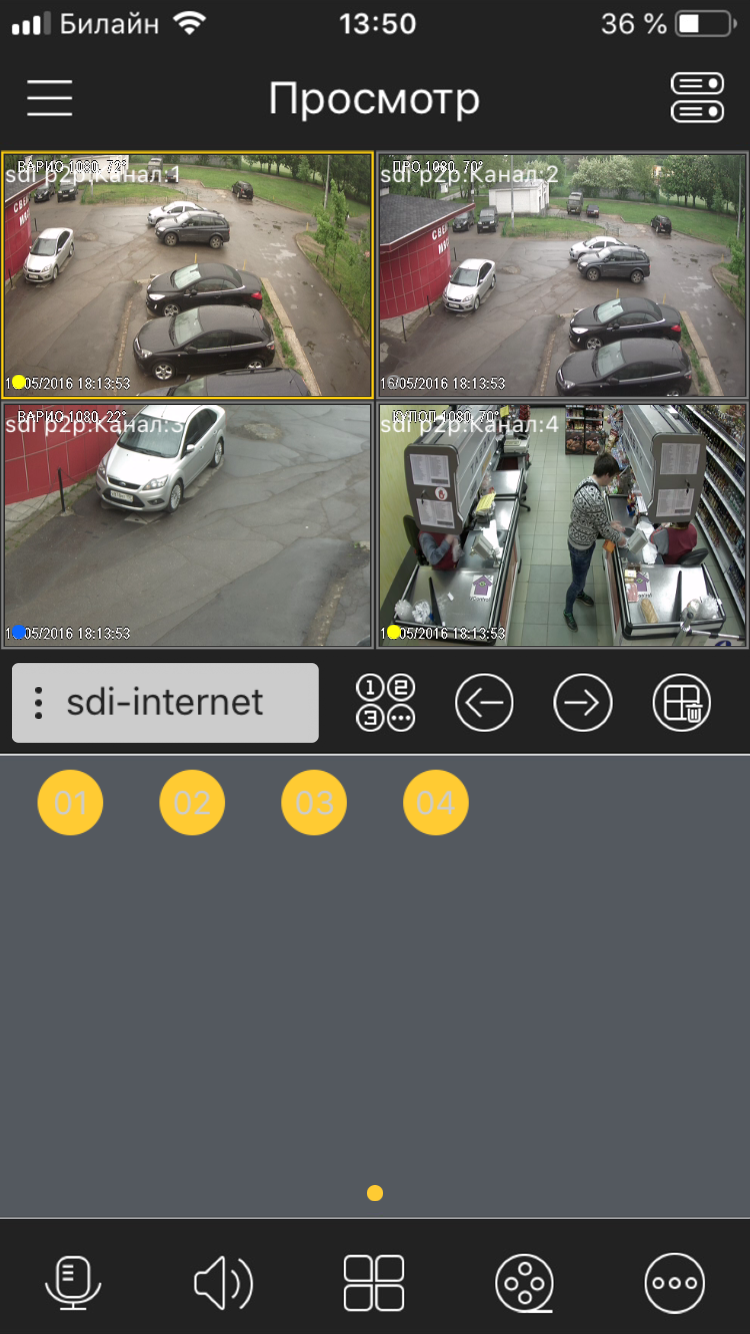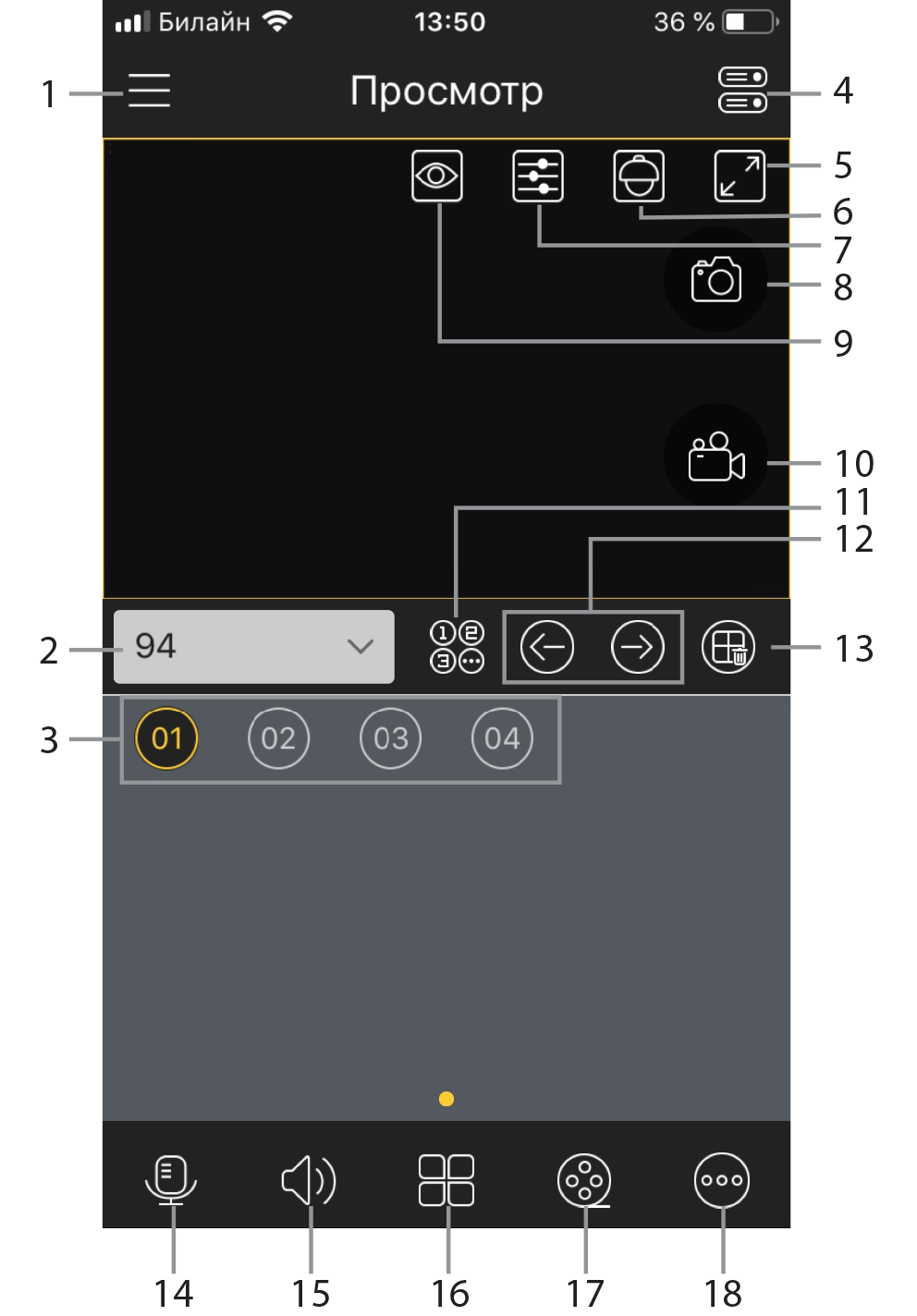|
Помощь
Инструкции на русском языке
Программное обеспечение
Настройка браузеров
Оценить качество видео
Посмотреть примеры записей
Интернет доступ к системе видеонаблюдения
Мобильное видеонаблюдение
iPhone и iPad
Android
Symbian
Windows Phone
Статьи о видеонаблюдении
Гид по быстрой установке
Технология P2P
Форум
Глубина архива и трафик


|
Мобильный просмотр видеонаблюдения UControl через смартфоны и планшеты AndroidДля того, чтобы осуществлять удаленное видеонаблюдение через смартфоны и планшеты на Android Вам достаточно приобрести один из комплектов видеонаблюдения - UControl Старт, UControl Эконом, UControl Профи или UControl Бизнес, настроить камеры и установить на мобильное устройство программу Q-See QT View.
Следуйте инструкции шаг за шагом для подключения Вашего смартфона или планшета к демонстрационной системе UControl через Интернет:
|
||||||||||||||||||||||||||||||||||||||||||||||||||||||||||||||||||||||||||||||||||||||||||||||||||||||||||||||||||||