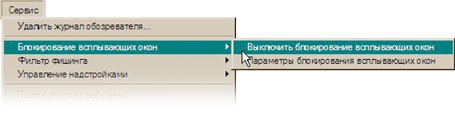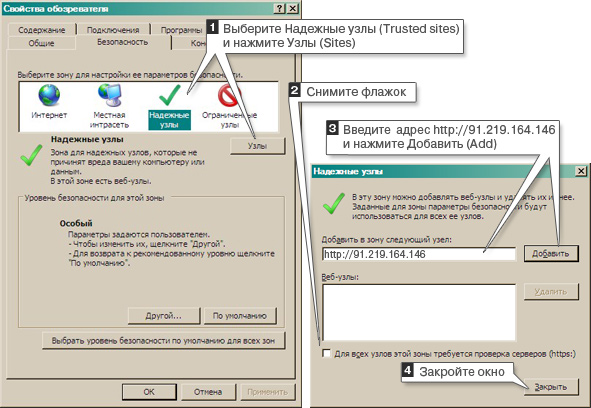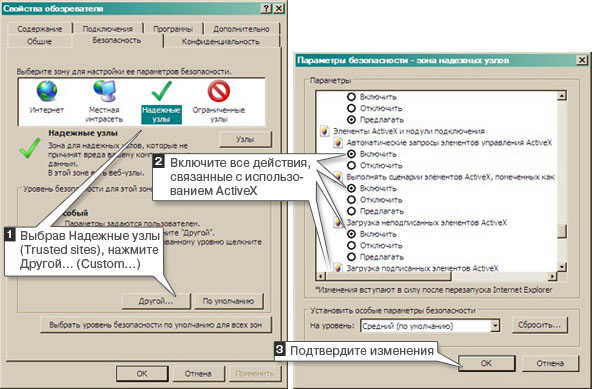|
Помощь
Инструкции на русском языке
Программное обеспечение
Настройка браузеров
Оценить качество видео
Посмотреть примеры записей
Интернет доступ к системе видеонаблюдения
Internet Explorer
Google Chrome
Mozilla Firefox
Яндекс.Браузер
Safari
Краткая инструкция для web-интерфейса (Windows)
Краткая инструкция для web-интерфейса (MacOS)
Мобильное видеонаблюдение
Статьи о видеонаблюдении
Гид по быстрой установке
Технология P2P
Форум
Глубина архива и трафик


|
Google Chrome. Настройка браузераЕсли Вы в первый раз подключаетесь
к демонстрационной системе и хотите использовать браузер Google Chrome, то достаточно один раз выполнить два простых шага и Вы сможете подключаться к ней так же быстро, как заходить на обычный сайт:
1 шаг. Сделать несколько простых настроек браузера Internet Explorer.
2 шаг. Установить бесплатно плагин IE Tab для работы с видеонаблюдением.
1 шаг. Настройка браузера Internet Explorer.
Даже в том случае, если Вы планируете использовать браузер Google Chrome, первоначально необходимо выполнить несколько простых настроек браузера Internet Explorer для полноценной работы системы видеонаблюдения через Интернет. Это связано с тем, что именно браузер Internet Explorer включает в себя необходимые для работы системы видеонаблюдения элементы ActiveX.
1. Запустите браузер Internet Explorer. Разверните меню Сервис (Tools), разверните пункт Блокирование всплывающих окон (PopupBlocker) и выберите пункт Выключить блокирование всплывающих окон (TurnOffPopupBlocker), если он еще не выбран.
2. Разверните меню Сервис (Tools), выберите пункт Свойства обозревателя (Internet Options) и вкладку Безопасность (Security). Выбрав левой кнопкой мыши зону Надежные узлы (Trusted sites), нажмите на кнопку Узлы (Sites). В открывшемся окне введите IP-адрес демо-систем http://91.219.164.146. Снимите флажок Для всех узлов этой зоны требуется проверка серверов, если он был установлен. Нажмите кнопку Добавить (Add). Закройте окно.
3. Сделайте настройки ActiveX приложений. Эта операция не снизит уровень безопасности Вашего компьютера, так как работа с ActiveX приложениями будет разрешена только для выбранных надежных узлов. Выбрав левой кнопкой мыши Надежные узлы (Trusted sites), нажмите кнопку Другой (Custom). В открывшемся окне Параметры безопасности найдите в списке раздел Элементы ActiveX и модули подключения и включите все его подпункты. Нажмите кнопку ОК.
2 шаг. Установка плагина IE Tab для работы с видеонаблюдением.
1. Откройте данную страницу в браузере Google Chrome.
2. Скачайте плагин IE Tab из официального магазина Google Web Store, на котором размещены дополнения для Google Chrome, по .
3. Для того, чтобы активировать работу плагина необходимо нажать левой кнопкой мыши на значок Internet Explorer
Нажмите ниже Далее, и подключитесь к демонстрационной системе, после чего активируйте плагин.
|


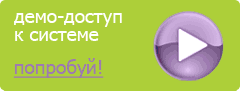


 Если меню браузера Internet Explorer по умолчанию не отображается, нажмите на клавиатуре кнопку Alt.
Если меню браузера Internet Explorer по умолчанию не отображается, нажмите на клавиатуре кнопку Alt.