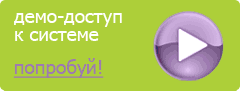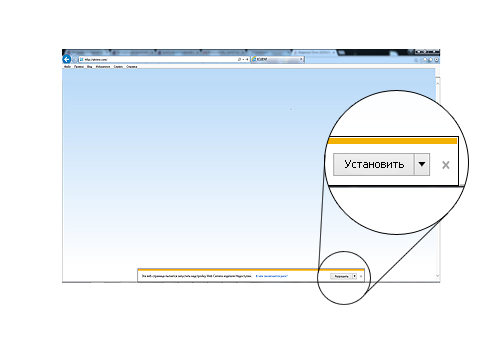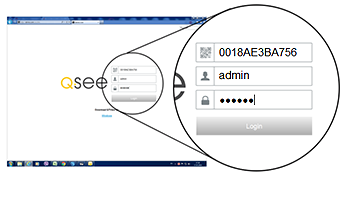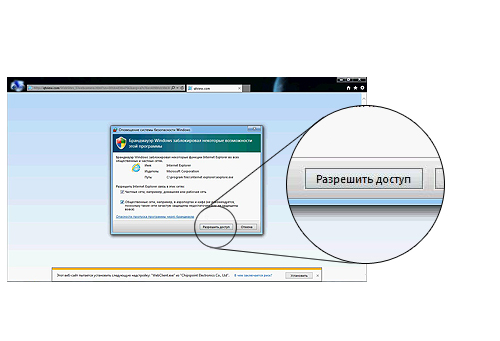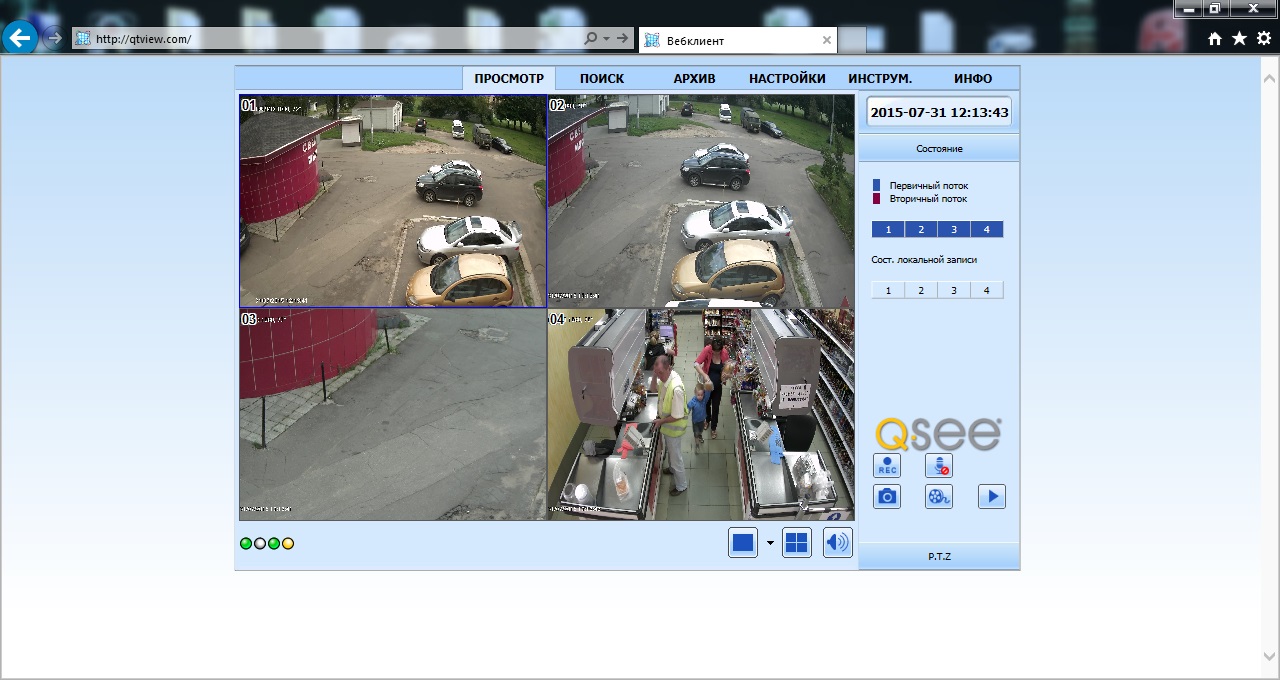Доступ к видеонаблюдению через P2P с компьютераДля быстрого подключения к системе видеонаблюдения через Интернет по технологии P2P с ПК или ноутбука выполните 5 простых шагов:
1. Подключите рекордер через его LAN-порт к роутеру или напрямую к сети Интернет. Подождите 1-2 минуты - рекордер автоматически настроит соединение.
2. Запустите браузер Internet Explorer, в адресной строке введите www.qtview.com При первом подключении в зависимости от версии используемой операционной системы компьютера может появиться всплывающее окно с предложением установить надстройку DevFetcher. Если такое предложение появилось, нажмите «Установить» («Разрешить») и установите ее.
3. На экране появится запрос на ввод данных для авторизации. При необходимости выберите в правом верхнем углу окна браузера язык интерфейса, после чего введите данные:
• Введите логин – введите логин (по умолчанию admin);
По окончании ввода данных нажмите кнопку "Login" ("Вход").
Пример заполнения полей:
Серийный номер: 0018AE5F168E Введите логин: admin Введите пароль: 123456
4. Если Вы подключаетесь в первый раз, то после нажатия кнопки "Login" ("Вход") появится всплывающее окно с предложением установить надстройку WebClient, нажмите «Установить» и установите ее. В случае появления окна брандмауэра Windows, нажмите "Разрешить доступ".
5. В окне браузера отобразится изображение с первой камеры в режиме онлайн. Для просмотра одновременно нескольких камер на экране выберите необходимый вариант с помощью кнопок настройки режима отображения расположенных под изображением с камеры.
Если у Вас возникают вопросы по работе в веб-интерфейсе системы видеонаблюдения или, прочитав данное руководство Вам не удалось получить удаленный доступ к системе видеонаблюдения, обратитесь за помощью в службу технической поддержки по телефону 8 (800) 700-80-90 доб. 2. Звонки из всех регионов РФ бесплатные, в том числе с мобильных телефонов.
|